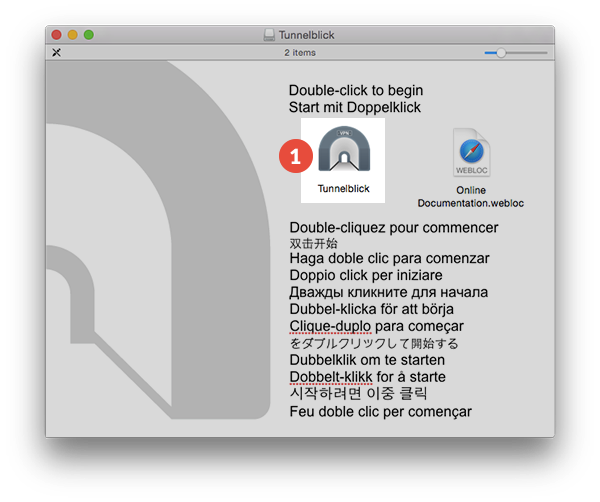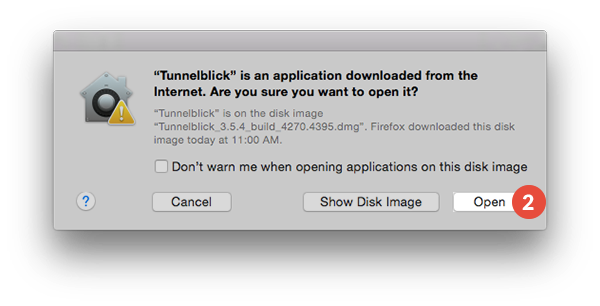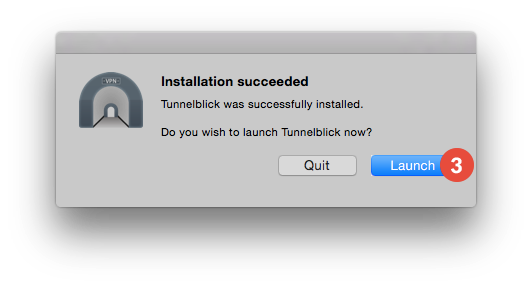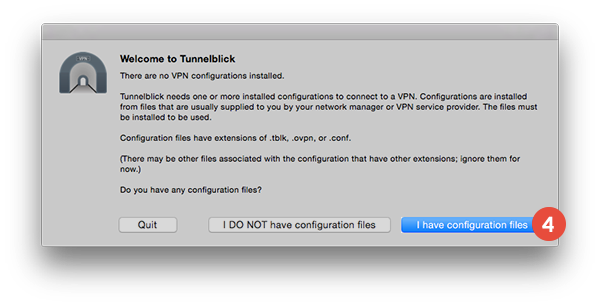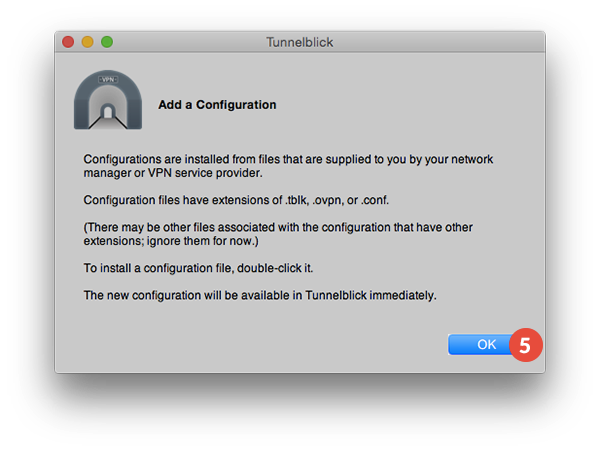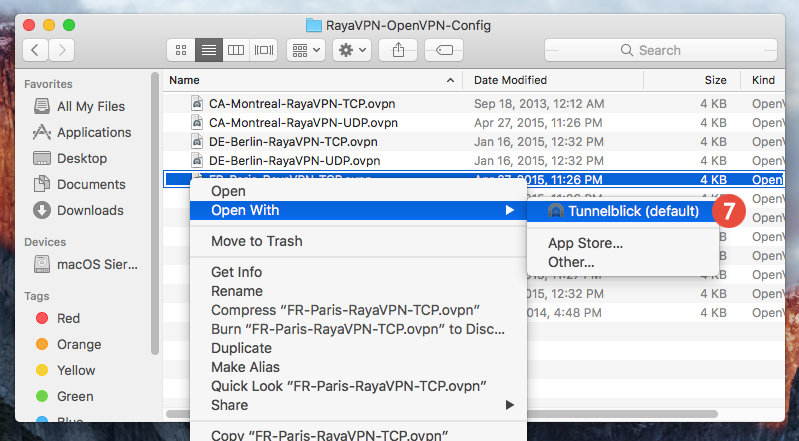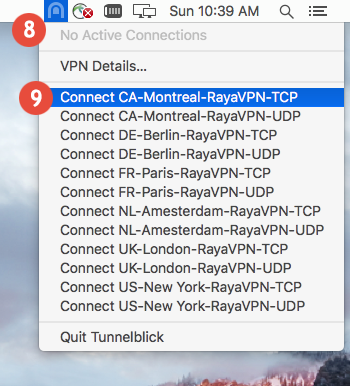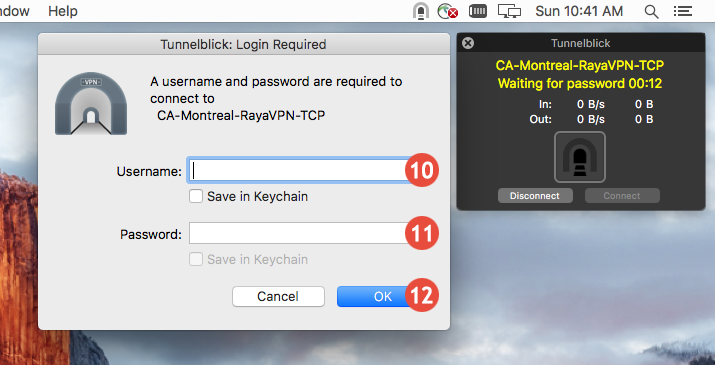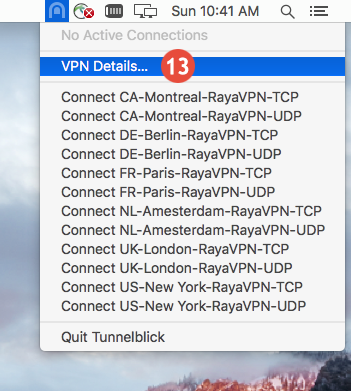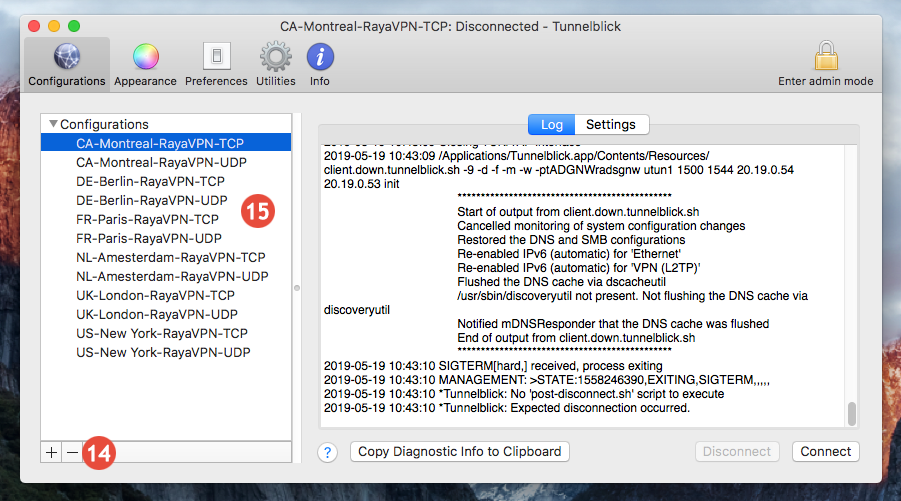In this tutorial we will show you how to set up OpenVPN on macOS but first let’s see what are our requirements and recommendations.
Requirements
In order to set up the OpenVPN you will need:
- A RayaVPN account. If you don’t have one you can try our services now.
- Your VPN username, password and VPN server address. You can find them in your account on our website, by going to your package.
If you want to set up OpenVPN manually, go step-by-step through following instructions:
OpenVPN Setup instructions
Tunnelblick is a plug-n-play VPN client for macOS X. It provides easy control of RayaVPN SSL VPN client connections.
- Download the latest stable version of Tunnelblick (1).
- Open the downloaded file and double-click on the Tunnelblick icon to install Tunnelblick (1).

- Click “Open” (2).

- Click “Launch” (3).

- You will be asked if you have configuration files. Click “I have configuration files” (4).

- Click “OK” (5).

- Download OpenVPN Configuration Files according to your package and unzip them.Select all the config files (or only config files you want to use) and right click on them. Click on “Open With” and click on Tunnelblick (7).

- Click on the Tunnelblick icon (8), choose the server you want to connect to (9) click on it to connect.

- Enter your VPN username (10) and password (11). You can find them in your account on our website, by going to your package. Make sure you use your VPN username and password and NOT the website account credentials.Click “OK” (12).

- If you want to delete or add a new connection, click on the Tunnelblick icon and on “VPN Details…” (13).

- If you want to delete a connection, click on the connection and click on the “-” icon (14). If you want add a new connection, just open the folder with downloaded connections and drag and drop the need .ovpn file from the folder to the Tunnelblick “Configurations” zone (15).

Once you are connected, the connection will be active as long as you do not end it or log out of your computer. If your computer turns to sleep mode or you lose contact with the server, Tunnelblick’s will attempt to re-establish the connection.
Use “Disconnect” from the drop-down menu to end OpenVPN on macOS connection; use “Quit” to leave the program and to prevent Tunnelblick from starting itself at your next login at your computer.